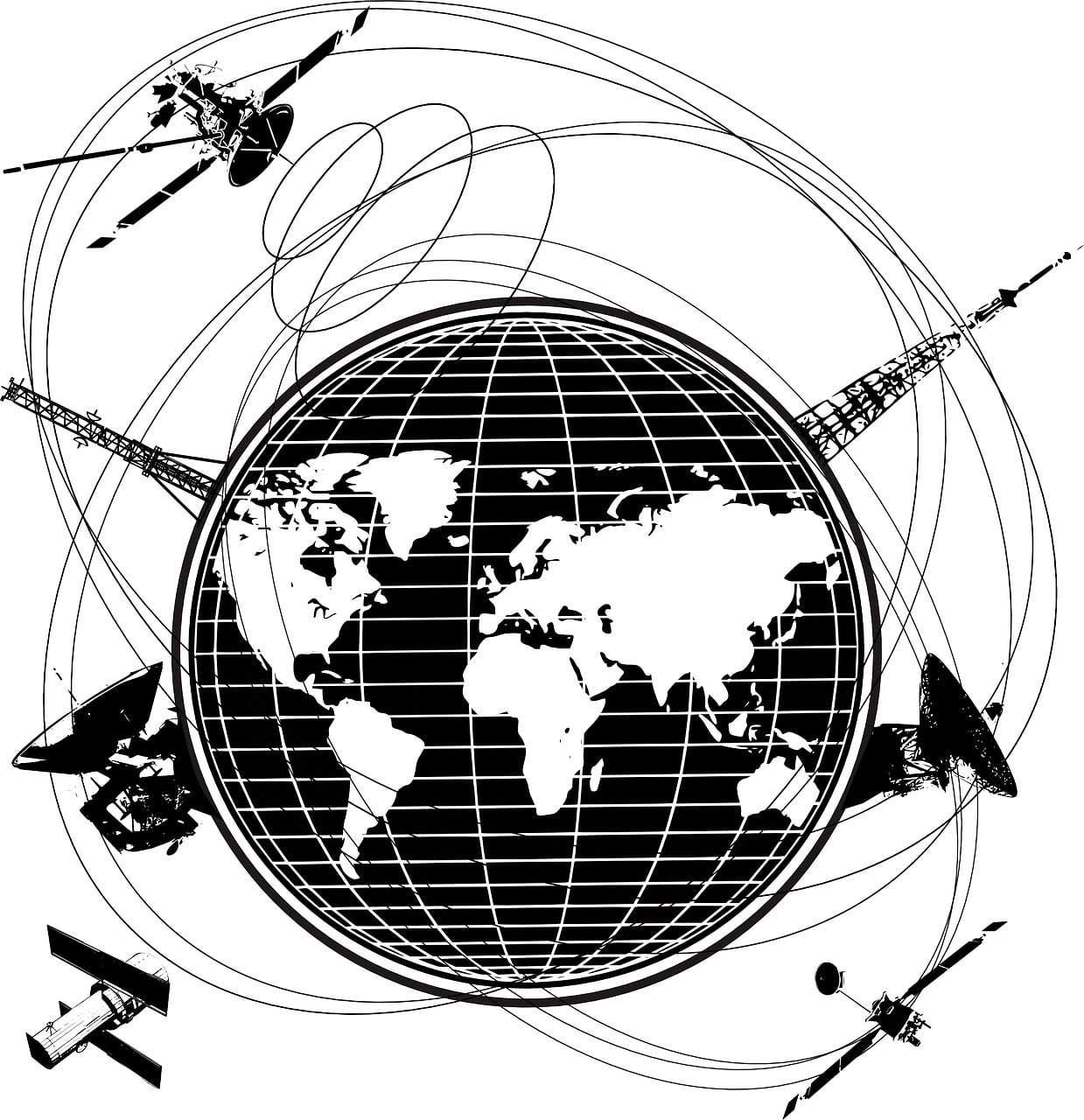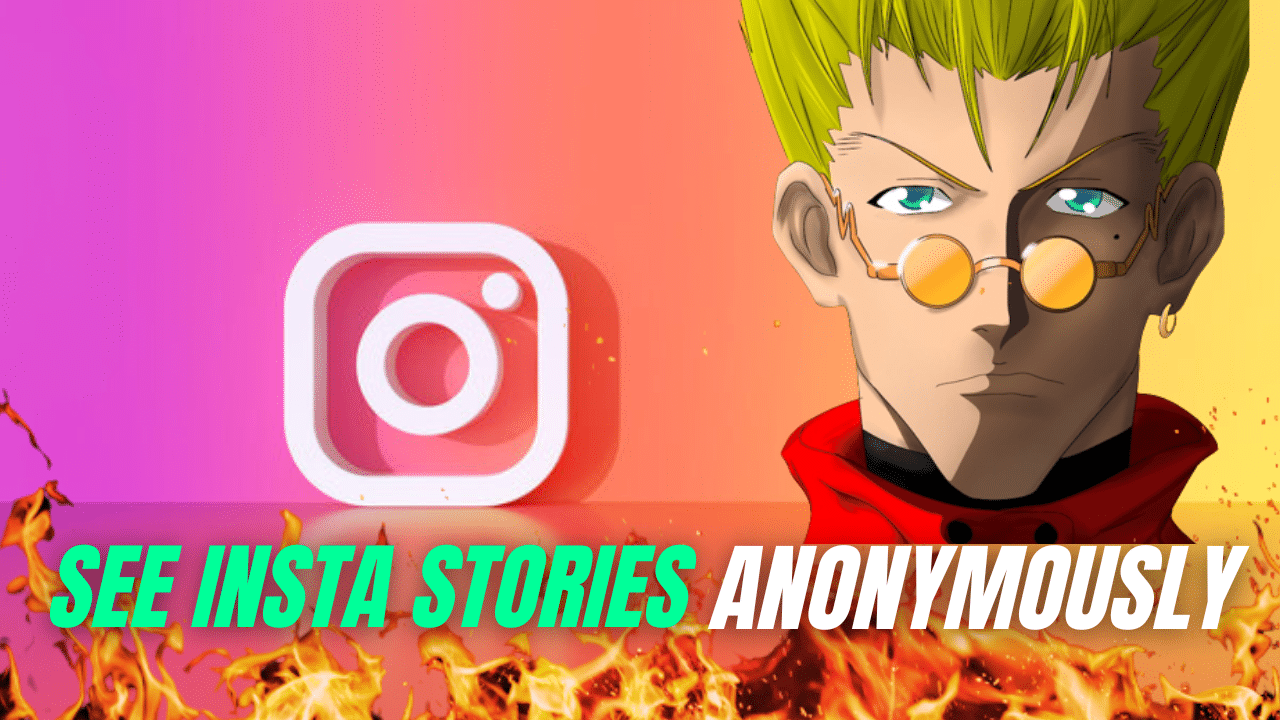How to Record Screen and Voice (To Viral Content)
Do you want to make exciting videos that everyone loves? Imagine creating cool tutorials, interesting online presentations or fun gaming videos that everyone enjoys watching!
Well, you’re at right place. This guide will show you how to record screen and voice at the same time on your Windows.
Understanding the Importance of Quality Content
Before we start talking about the steps to record screen and voice, it’s essential to know that why quality content matter. When you create content that people love and easily understand, it can make a big difference in how much your videos or content show up in Google searches and how much your viewers like them.
To rank your website on Google, focus on making valuable and informative content that your audience like. The better your content, the more people will enjoy and share it and that’s how you can get ahead!
What Does It Mean to Record Screen and Voice?
Recording your voice and screen means you can make videos where you talk or explain things while showing the content on your windows screen. It’s like having your own TV show where you can demonstrate and share your knowledge with others. It’s a great way to create educational or tutorial videos to help others learn from you.
Why Is It So Cool?
Recording your voice and screen means capturing what you say and everything that happens on your laptop screen. This lets you do many exciting things like teaching others, showing your gaming talents or sharing creative work. The best part is that people will love watching your videos and stay engaged with your audience.
How to Get Started
To record screen and voice simultaneously might sound complicated, but don’t worry! It’s easier than you think. All you need is a Windows computer and some simple tools and you will be creating awesome videos in few minutes after reading this informative blog completely.
Tools You’ll Need
To get started, you will need the following:
- A Windows PC or Laptop: If you have a PC or laptop running on Windows, then you are ready to go.
- Microphone: This can be built into your laptop or an external one. This will record your voice.
Step-by-Step Guide to Record Screen and Voice at the same time
1. Built-in Windows Game Bar
In Window 11, there is a built-in feature called Game Bar that help you to record screen and voice at the same time. Here is how you can use it:
- Press the Window Key and the letter G at the same time. This will open the Game Bar.
- Look for a small microphone icon on the Game Bar. Click on it to turn on voice recording.
- When you are ready to start recording, click on the round icon that looks like a record button. This will begin the recording process.
- Click on the “Stop” button to end the recording. Now save the recording so you can use it.
Here is the visual representation how to use Windows Game Bar:
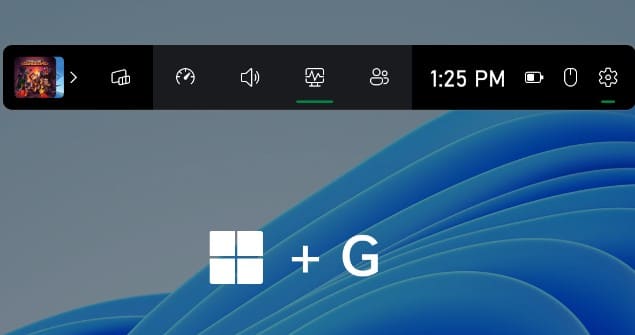
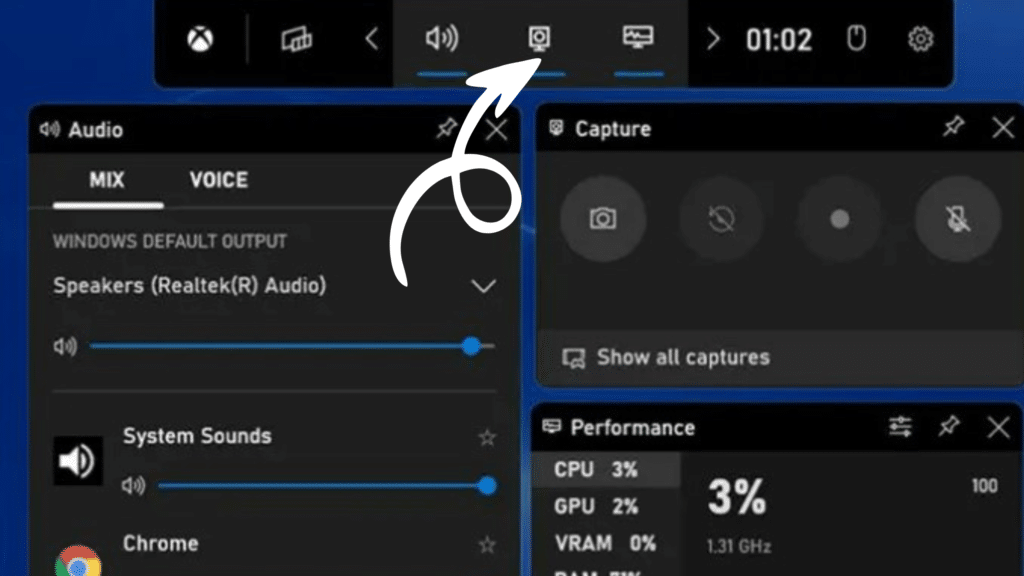
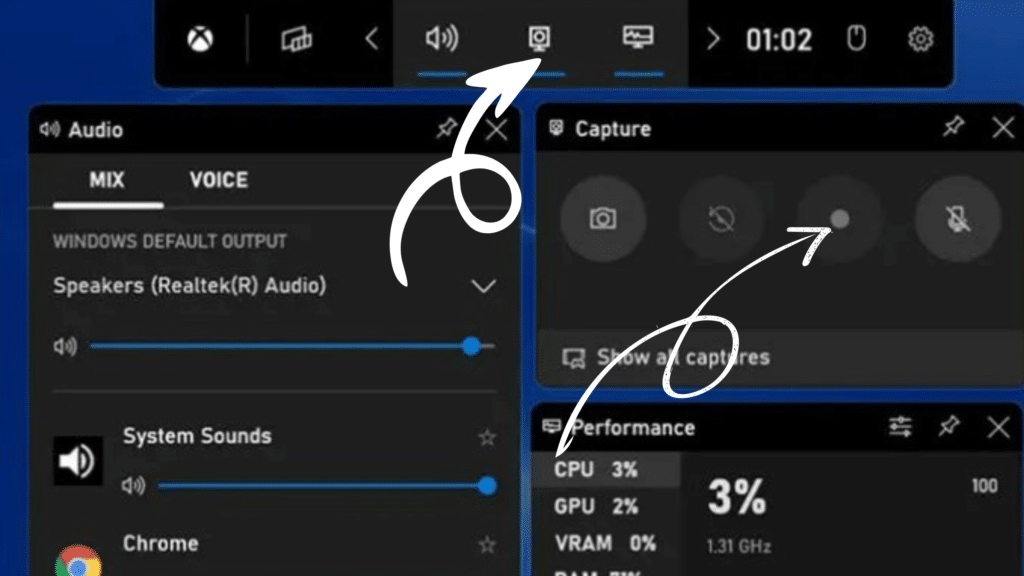
2. OBS Studio (Open Broadcaster Software)
OBS Studio is a free and powerful software that many people use to do two main things:
- Live Streaming
- Screen Recording
OBS is more advanced than the Game Bar that comes with Windows because it offers extra features and options. This software is great for people who want more control and customization when live streaming or recording their screens. The best part is that it is totally free to use!
- Download and install OBS Studio from their official website.
- Launch OBS Studio and create a new Scene.
- Add your display capture source and audio input capture (your microphone).
- Select the option according to your need. Follow screen-on instructions.
- Click on Start Recording to initiate the recording process.
- When finished, stop the recording and save the file.
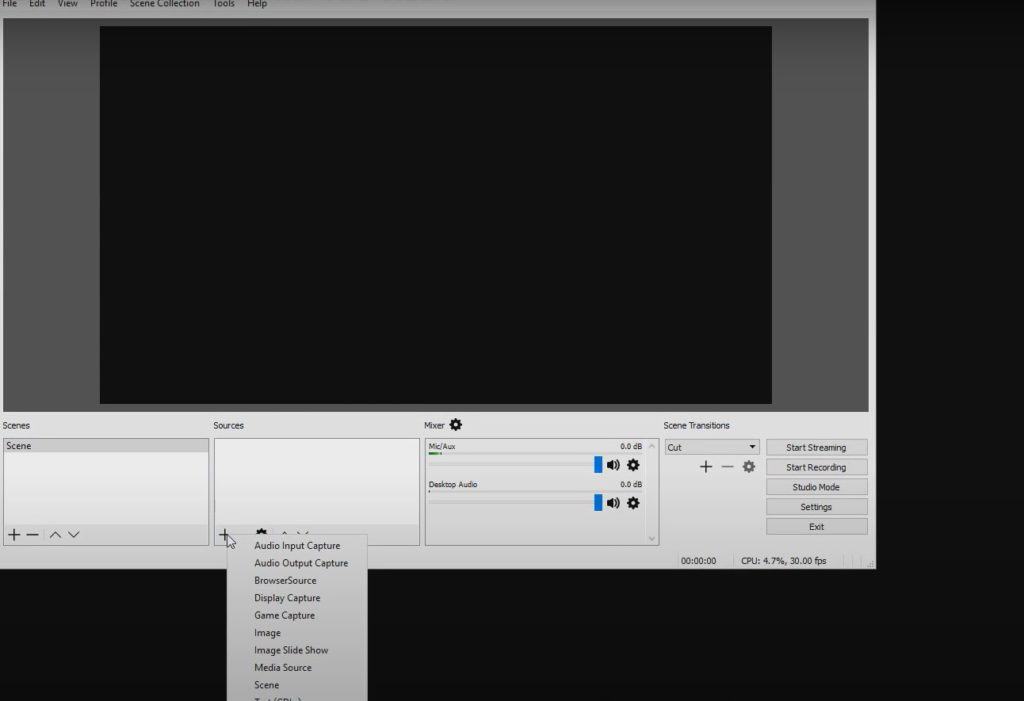
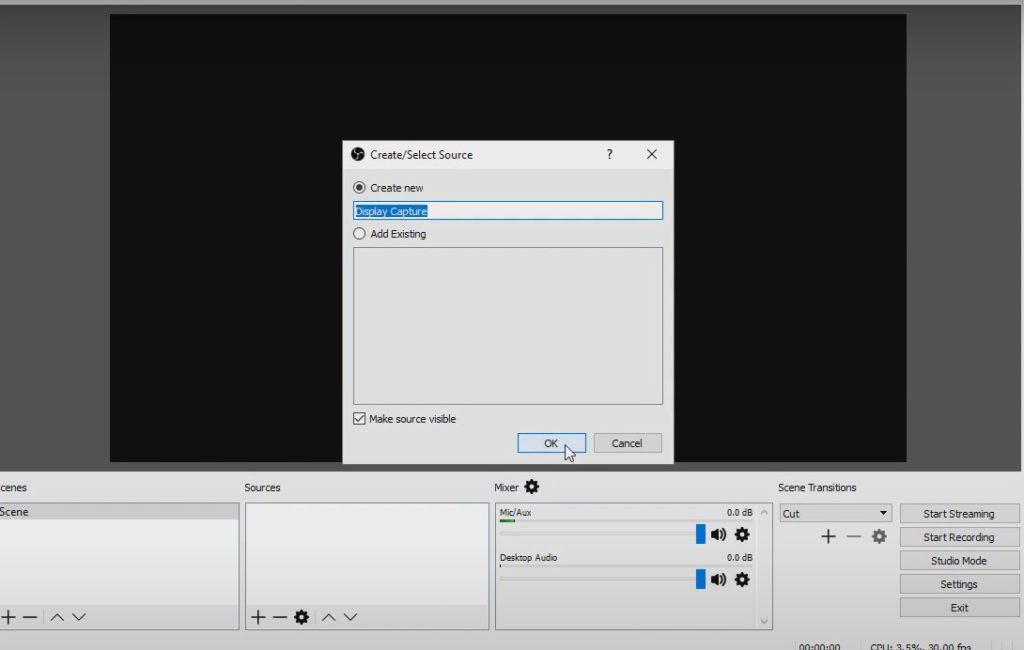
3. ShareX
ShareX is another open-source tool that offers screen recording. This software has various recording modes and customizations for both screen and audio recording.
- Download and install ShareX from their official website.
- Open ShareX and configure your recording settings.
- Select the content of your screen you want to record.
- Select Task Setting. Click on Screen Recorder. Now you will see screen recording options. Click on it.
- Now change the audio source to Microphone.
- Begin recording by clicking the Record button.
- After recording, save the file to your desired location.
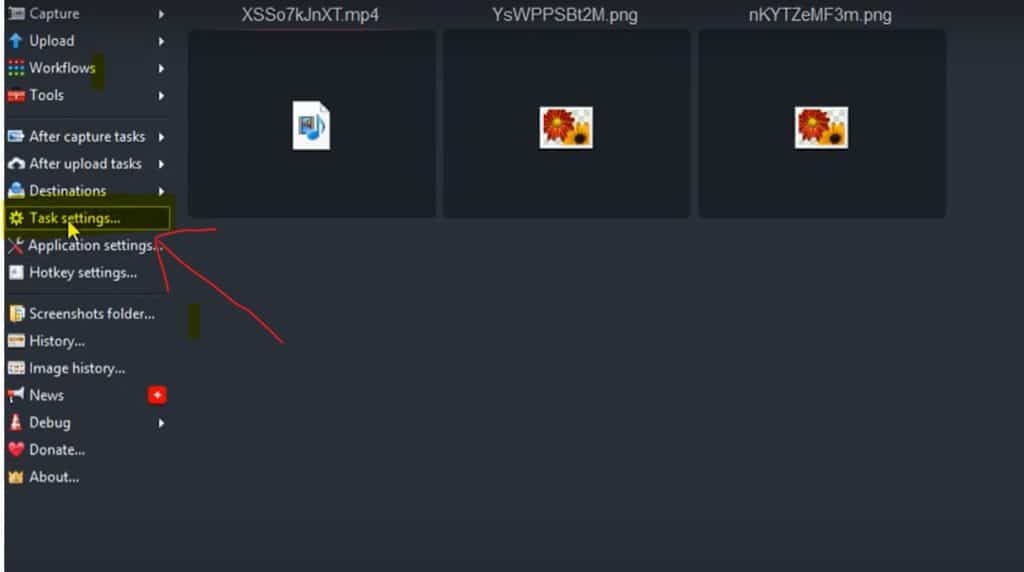
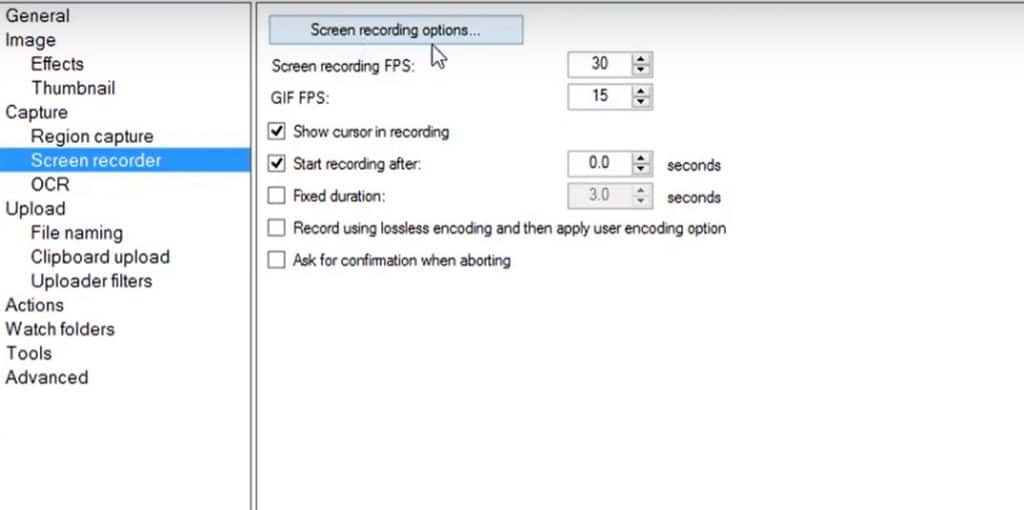
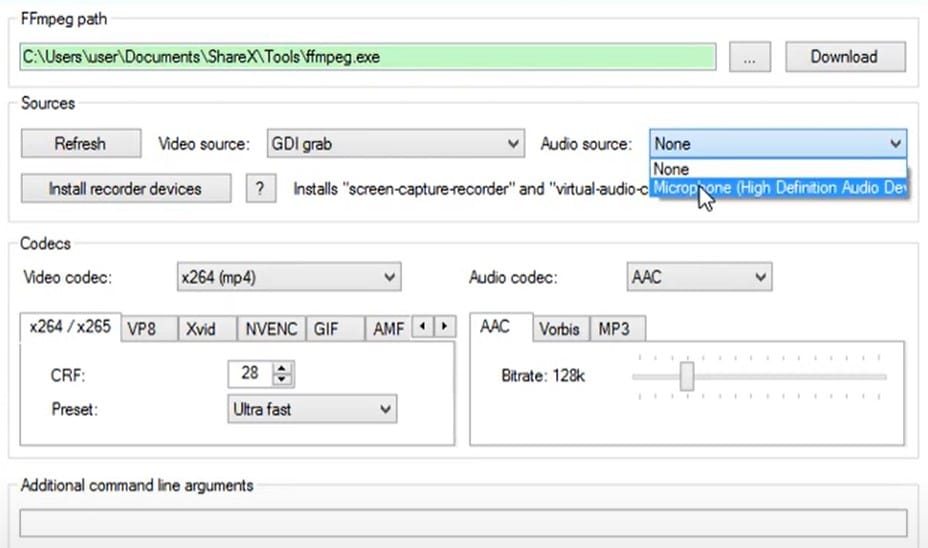
Wrapping Up
Great! I hope you have gained information from this blog post. To sum it up, you can record screen and voice using different methods mentioned above. Each method has its own benifits. So, use technology and use these tips to make exciting videos that your audience will love and remember for a long time.
Here is a simple reminder: to have a strong online presence.
- Be consistent with your online presence.
- Always strive to improve.
- Start making voice and screen videos today.
- Use the tools and knowledge you have.
- Keep improving your content.
- You will see great results soon!
You can also read our informative blog about “How to run android apps on window 11.”
Frequently Asked Questions
What is the purpose of recording the screen and voice simultaneously?
Recording the screen and voice together allows you to create interactive tutorials, presentations, or demonstrations, enabling you to effectively convey your message to your audience.
Which software or tools can be used to record the screen and voice?
There are several screen recording and voiceover software available, such as OBS Studio, Camtasia, Screencast-O-Matic, and Zoom.
How can I record my screen and voice on a Windows/Mac computer?
To record your screen and voice on a Windows/Mac computer, you can use the built-in screen recording feature (Game Bar for Windows 10 and QuickTime Player for Mac) or opt for third-party screen recording software.
Can I record screen and voice on a mobile device?
Yes, you can record your screen and voice on mobile devices using various screen recording apps available on app stores.
How can I improve the quality of my screen and voice recordings?
To enhance the quality of your recordings, ensure you have a good microphone, select a quiet environment, and optimize the recording settings for your software.
Is there a limit to the duration of screen and voice recordings?
The recording duration depends on the software or tool you’re using. Some may have limitations, while others allow longer recordings.